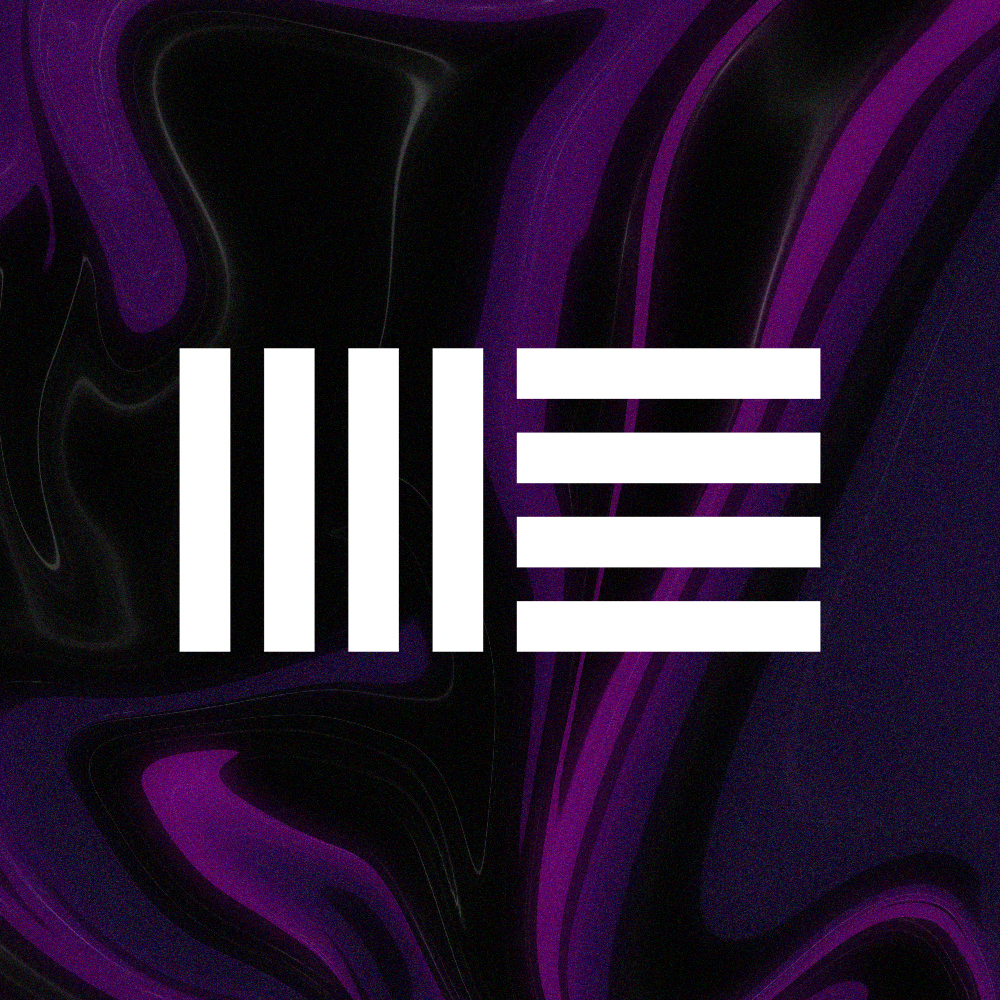Ableton Live is a powerful digital audio workstation (DAW) that can be used for a variety of tasks, from creating music, to performing live, mixing, mastering, sound design and lots more!
In this blog post, we'll cover some essential tips for producing, mixing and mastering in Ableton Live. We'll discuss how to resample, export stems, automate tempo and pitch, carry out automation, use send effects and sample audio. We'll also compare Ableton Live to other popular DAWs like FL Studio and answer the question of who uses Ableton.
How to Sample in Ableton Live
Sampling is a great way to add new sounds and textures to your tracks. You can sample any audio clip, including your own recordings, samples, or even other tracks.
To sample an audio clip in Arrangement View, simply drag it onto the device chain of a new MIDI track, which then loads it automatically into Live’s sampler Simpler, where you can then adjust the pitch, loop points and other parameters of the sample. Once you’re happy with the sound, you can then play it with a keyboard or by drawing notes into a MIDI clip.

How to Resample in Ableton Live
Resampling is a popular technique when producing to create new samples from sounds in your project. You can resample anything in Ableton, including any individual or combination of audio or MIDI tracks in your project.
To resample in Ableton Live, simply set the input of an audio track to ‘Resampling’. Then, record arm the track, hit record on the transport and play any tracks you want to resample using mute and solo switches accordingly. This will record anything that was playing into a new sample on the armed audio track.
How to do Sample Slicing in Ableton Live
Sample Slicing can be an amazing way to take an existing sample and make it your own, by instantly chopping it up and then re-arranging into new patterns through drawing notes into a MIDI Editor or playing a connected keyboard.
In Ableton Live there are actually 2 main ways of automatically slicing samples. The first is within Live’s cut down but still fully-featured sampler instrument Simpler. Once a sample has been imported, activating the Slice switch on the left of the waveform display divides up the sample into multiple slices, each of which can then be triggered with different MIDI notes. As default, the sample is sliced up by transients (loud bursts of sound), although this can be changed into fixed time divisions relating to your project or the sample length, or sliced manually by double clicking on the waveform. When there are too many slices in transient mode, you can decrease the number by bringing down the sensitivity percentage.

The second method can be found in the context menu by right-clicking on a sample on an audio track in Session or Arrangement view and choosing Slice to New MIDI Track. The popup window that then appears can be used to change the slicing mode to something other than the default transients (slicing at loud bursts/peaks in the signal), which includes various divisions of the bar or according to the warp makers in the audio clip. Clicking OK then creates a new MIDI track with a Drum Rack on, where each sample slice is loaded into ascending pads, normally from MIDI note C1 upwards.
How to do Vocoding in Ableton Live
Vocoding is one of the most distinctive and recognisable sounds in production, combining the shape of a vocal with synthesised waveforms to create a variety of robotic or electronic flavours. In Ableton Live, you can vocode your own voice or a vocal sample simply with the Vocoder device, which is part of the built-in factory library.
To vocode a signal on an audio track, just add the Vocoder audio effect to the track’s device chain, which lives in the Reverb & Resonance category in the browser. Next up, you’ll need to route some synthesised sounds into the device, which can be made using one of Live’s synths (Analog for example), any 3rd-party soft synth or a synth sample on an audio track. Then, on Vocoder, choose External as the Carrier option in the top left and select the synth track as the ‘Audio From’ option below.

How to do Automation in Ableton Live
Parameter automation is an essential part of producing to ensure that a song has interest and movement, as well as helping sounds to develop and flow. Almost any parameter can be automated in Ableton Live, from mixer and device controls to those on 3rd-party plugin instruments and effects.
The automation mode switch at the top of the track header stack in Live’s Arrangement view can be activated to toggle between showing track content and automation. Then, clicking different contols on a device such as an audio effect will change the automation curve on the selected track to that control, after which it can be edited by clicking to create break points that can be dragged up and down as required. A quick shortcut to all that is to right-click on a device control and choose ‘Show Automation’, which instantly brings up the automation curve for that control. The pencil tool can also be used to edit an automation curve, which will be done according to the Arrangement view grid setting (in steps or freely when the grid is off). Alternatively, automation can be recorded into the arrangement when the automation switch (to the right of the overdub/plus switch) is active on the transport.

How to Automate Tempo and Pitch in Ableton Live
Automating tempo and pitch can be a great way to add movement and interest to your tracks.
To automate the tempo of your project, to change it from 130 to 160bpm for example, simply activate the automation switch in Arrangement view (at the top of the track header stack), then choose ‘Mixer’ and ‘Song Tempo’ on the Master track, which displays the curve corresponding to project tempo that can be edited in the same ways as any automation curve in Live, e.g. by clicking to create draggable breakpoints or using the pencil tool.
Automating pitch is done in different ways depending on where the sound is coming from. If it’s coming from an instrument, any of the pitch controls on the instrument can be automated in the arrangement as described above. To automate the pitch of audio clips on audio tracks in Ableton, you need to create a transposition envelope in the Clip Editor. To do this, double-click on the clip, then go to the Envelopes section on the left of the waveform and choose ‘Clip’ as the device, then ‘Transposition’ as the parameter. An automation curve will then appear over the waveform, which can be edited in the same ways as in the arrangement. To toggle between automation and regular waveform display in the Clip Editor, just click on the ‘Audio’ and ‘Envelopes’ section headers.
How to add Send Effects in Ableton Live
Using send effects is a popular way of improving the sound of a mix by processing groups of sounds together with effects like reverb and delay. This helps to gel sounds, creates the impression of a virtual space and fills out the mix. As an added bonus, it can also help save CPU!
Send effects in Ableton Live live on return tracks, which can be added to a project in the same way that audio and MIDI tracks can, only they appear on the right side of the window in Session view and the bottom of the track stack in Arrangement view. Return tracks only allow audio effects to be added to them, which can be done just like on any tracks in Live, such as by drag and drop from the Browser. Typically, any effects on return tracks should be set to 100% wet, so you only hear the processed/effected sound on them. Then, to route any tracks in your mix to a particular return track, you can use the corresponding send dial on that track - Send A for Return A, Send B for Return B, and so on. If send dials and return tracks aren’t visible in Session view, simply activate the S and R switches in the bottom right corner of the mixer display.

How to add Parallel Processing in Ableton Live
Parallel processing is a great way of adding layers of processed sound to a track, which has an abundance of useful applications, particularly in advanced sound design and mixing.
Although send effects on return tracks are one way to apply parallel processing, Ableton Live has another incredibly useful way of doing it directly on a track’s device chain itself, using Racks. Any individual or combination of effects can be placed into a rack by selecting them (clicking on their headers) and then right-clicking and choosing Group, or using the keyboard shortcut CTRL or COMMAND + G. Once in the rack, you can click on the lowest button on the left side of the rack to show the chain list. Then, right-click in the chain list and choose Create Chain. This will mean the signal on the track is split into 2 parallel chains - one chain with the effect(s) on (which you normally want to be 100% wet, like on return tracks) and one with no effects on (the dry sound). The level of the effected chain can then be set using the slider in the chain list to bring the parallel processing layer up and down.
How to Check your Mix in Mono in Ableton Live
It’s important to check your mix in mono to make sure there aren’t any mono compatibility issues whilst also listening to how it will sound on a mono playback system, such as a Bluetooth speaker.
Converting your mix to mono can be done easily in Ableton Live with the Utility effect, found in the Utilities category. Simply add it to the device chain of the master track, by drag and drop from the Browser. Then, click the Mono switch, which toggles the mix between mono and stereo.

How to Export Stems, Premasters and Masters in Ableton Live
Stems are individual tracks that make up a full mix. They're often used by DJs and remixers, but they can also be useful for mixing and mastering.
To export stems in Ableton, simply select the portion of the timeline that you want to export - you can do this by dragging over it or clicking (and shift-clicking) on one or more clips in the arrangement - then, choose Export Audio/Video from the File menu. In the popup window, you can then choose the Rendered Track type to select whether you want to export the selected arrangement as a single track by choosing Master, or multiple tracks/stems by choosing All Individual Tracks.
Who Uses Ableton?
Ableton is used by a wide range of musicians, including electronic music producers, DJs, and even some rock and pop artists. Some famous artists who use Ableton include:
Skrillex
Deadmau5
Aphex Twin
The Prodigy
Daft Punk
How Long Does It Take to Learn Ableton?
The amount of time it takes to learn Ableton depends on your individual skill level and how much time you're willing to put into it. However, most people can learn the basics of Ableton in a few weeks or months.
Best Way to Learn Ableton
There are a number of ways to learn Ableton. You can take a course, watch tutorials online, or simply experiment with the software on your own.
If you're looking for a structured approach, I recommend taking a course. There are a number of good courses available online, including Producertech’s Beginner's Guide to Music Production in Ableton Live.
If you prefer to learn on your own, there are a number of great tutorials available online. You can also find a lot of helpful information on the Ableton forums.
Best Ableton Live 11 Course
If you're looking for the best Ableton Live 11 course, we recommend checking out Producertech’s range of Ableton Live Courses. Here you will find a variety of courses for all abilities and genres, delivered by world-class producers and Ableton-certified tutor, Rob Jones.